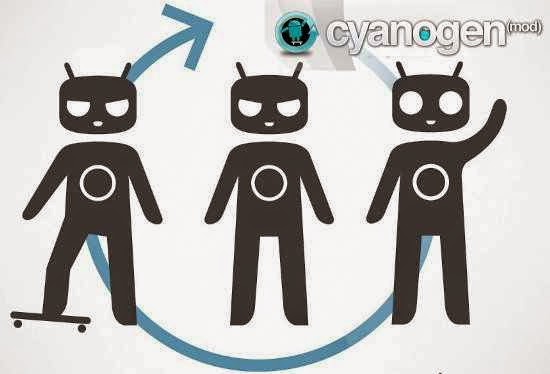Best Way to Reset Forgotten MAC User Password
Mac OS X PC TipsIt hurts whenever the password used to secure your Mac computer. Today's stroll, I would brief you guys on a simple guide on how to easily reset the forgotten Mac user password in recovery mode. So let's quickly move towards the steps so you don't get bored.
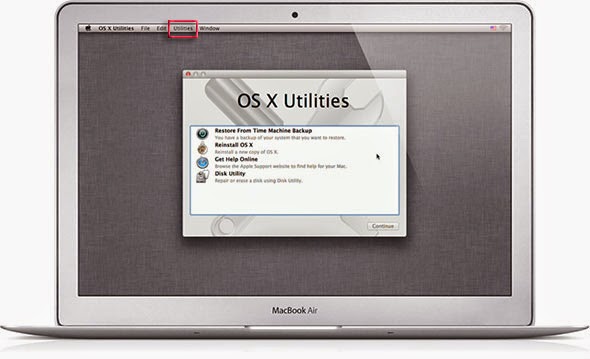
How to Reset Forgotten Mac User Password
Step 1» Firstly, start up your Mac PC and hold the keys “CMD + R” until the computer displays an Apple logo.
Step 2» Once you perform the above instruction, you would be in OS X recovery mode, then you need to navigate over to utilities» then terminal.
Step 3» Once you get to terminal, simply write resetpassword and press enter.
NOTE- The step 3 process would help reset password window and you would be needing to select your OS X drive.
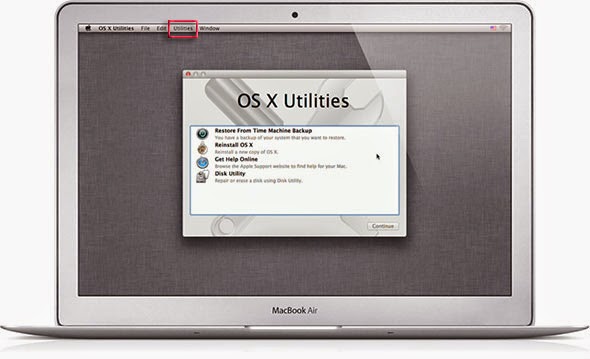
How to Reset Forgotten Mac User Password
Step 1» Firstly, start up your Mac PC and hold the keys “CMD + R” until the computer displays an Apple logo.
Step 2» Once you perform the above instruction, you would be in OS X recovery mode, then you need to navigate over to utilities» then terminal.
Step 3» Once you get to terminal, simply write resetpassword and press enter.
NOTE- The step 3 process would help reset password window and you would be needing to select your OS X drive.